Microsoft a publié sa dernière version bêta de Windows 8 qui est appelé «Preview Release». Pour être honnête, je ne vois pas beaucoup de changements sur cette version par rapport à la version antérieure de prévisualisation des consommateurs. Mais, toujours est une bonne expérience pour installer la dernière version et de jouer avec elle. Ce guide montre comment installer Windows 8 version preview sur VirtualBox avec le travail clients ajouts outils, de sorte que vous obtiendrez de meilleures performances (y compris plusieurs résolutions d’écran) à l’intérieur machine virtuelle.
Il est toujours une bonne pratique pour installer les versions bêta dans une machine virtuelle, parce que vous pouvez rester à l’écart la sécurité de modifier certains paramètres importants sur les secteurs du système d’exploitation et de démarrage physique qui va provoquer des problèmes.
Quoi de neuf dans Windows 8 Release Preview?
Techniquement , il y a plus de changements sur cette version, même si vous essayez Windows 8 comme première fois maintenant, alors vous verrez beaucoup de changements et des améliorations de Windows 7 ou Vista. Release Preview version inclut le dernier Internet Explorer 10 (bêta) avec le support du flash intégré. Plus d’ informations et note de version sur Windows 8 preview de presse disponible ici sur le site officiel.
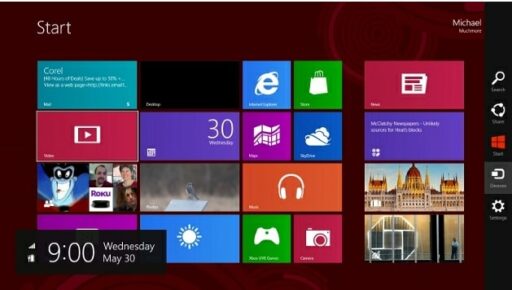
Comment faire pour installer Windows 8 Release Preview sur VirtualBox
1) Il y a peu de commentaires des utilisateurs d’installation infructueuses disponibles sur internet, mais pour moi cela a fonctionné tout de suite. Donc, voici l’exigence.
a) Vous devriez avoir dernière version de VirtualBox (qui soutient Windows 8 comme système d’exploitation invité. J’utilise Oracle VirtualBox 4.1.6 sur Windows 7 hôte, vous pouvez télécharger la dernière version de VirtualBox à partir du site officiel ici.
b) avec processeur Hardware Virtualization Technology (VT) et NX / XD activé . Si vous obtenez une erreur d’installation ‘du processeur de votre PC est pas compatible avec Windows 8’ , alors c’est la raison possible.
Vous devez activer VT sur le BIOS de l’ ordinateur physique. Lisez notre guide plus tôt sur la façon de permettre VT sur BIOS .
NX / XD sera disponible quelque part sous la sécurité du processeur dans le BIOS. Il doit être activé comme expliqué dans cet article. Normalement, si ces deux paramètres sont déjà définis dans le BIOS, vous ne devez modifier quoi que ce soit d’ autre dans le BIOS ou la configuration de la machine virtuelle paramètres.
2) Télécharger Windows 8 Release Preview ISO à partir d’ ici . Assurez – vous que vous téléchargez le fichier approprié pour l’architecture PC (32bit ou 64bit).
La clé de produit est: TK8TP-9JN6P-7X7WW-RFFTV-B7QPF
3) Créer une nouvelle machine virtuelle et sélectionnez Windows 8 comme système d’exploitation invité .
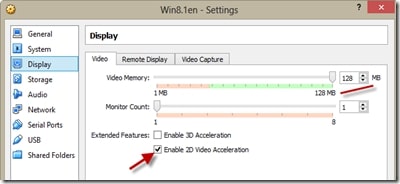
Le dessus de support intégré permettra à la configuration requise sur toutes les machines virtuelles. Par conséquent, vous ne devez pas modifier les paramètres de la machine virtuelle dans le processeur ou la carte mère, sauf la taille de la RAM et de monter ISO.
Monter / ajouter (en naviguant) le téléchargement Windows 8 fichier ISO.
Les prochaines étapes sont très simples.
Quoi qu’il en soit, voici quelques captures d’écran importantes,
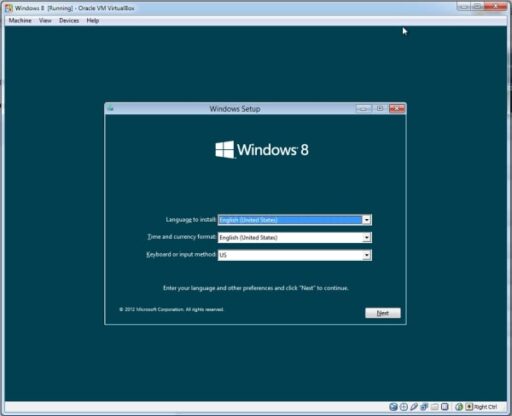
4) Une fois que l’ installation est terminée et la machine virtuelle redémarre. Vous avez besoin de passer par une configuration initiale de base.
Vous pouvez vous connecter sans utiliser ou de créer en ligne en direct ID, comme je l’ai fait ci-dessous.
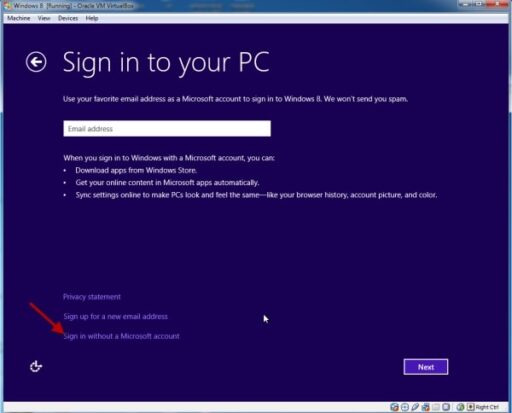
5) Voilà, vous devez atterrir sur le magnifique bureau avec des tuiles sous forme d’ icônes.
Installer VirtualBox Guest Additions sur Windows 8 Release Preview
Comme je l’ai dit plus tôt, le soutien officiel pour Windows 8 système d’exploitation invité dans le dernier communiqué de VirtualBox rend l’installation invités ajouts facile.
6) Cliquez sur ‘Install Guest Additions ..’ comme indiqué ci – dessous. Il montera le construit en guest fichier additions ISO pour Windows 8 CD du lecteur de la machine virtuelle.
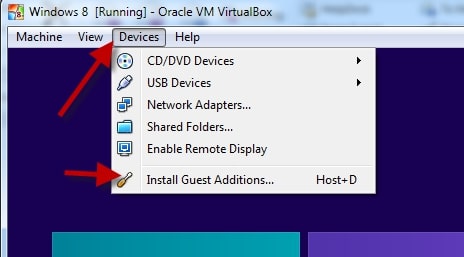
7) Ouvrez les fenêtres explorateur en appuyant sur « touche Windows + E ‘ et chercher les outils clients additions montés.
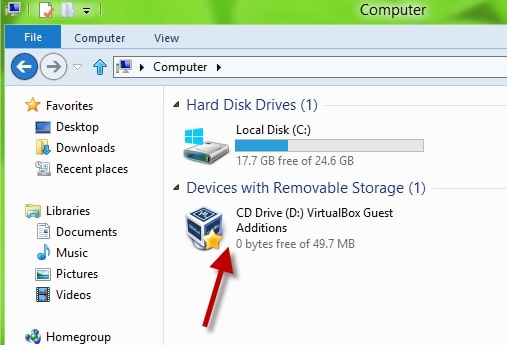
Double-cliquez et démarrer l’installation. Redémarrez la machine virtuelle pour voir l’effet.
Le mode plein écran et d’autres fonctionnalités supplémentaires vont travailler avec une meilleure expérience d’affichage.
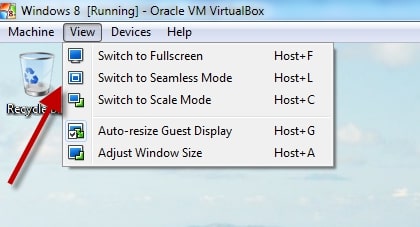
Jouer avec de nouveaux OS et laissez-nous savoir ce que vous avez trouvé!
0 réflexion au sujet de « Installer Windows 8 Release Preview sur VirtualBox avec Working Guest Additions Outils »