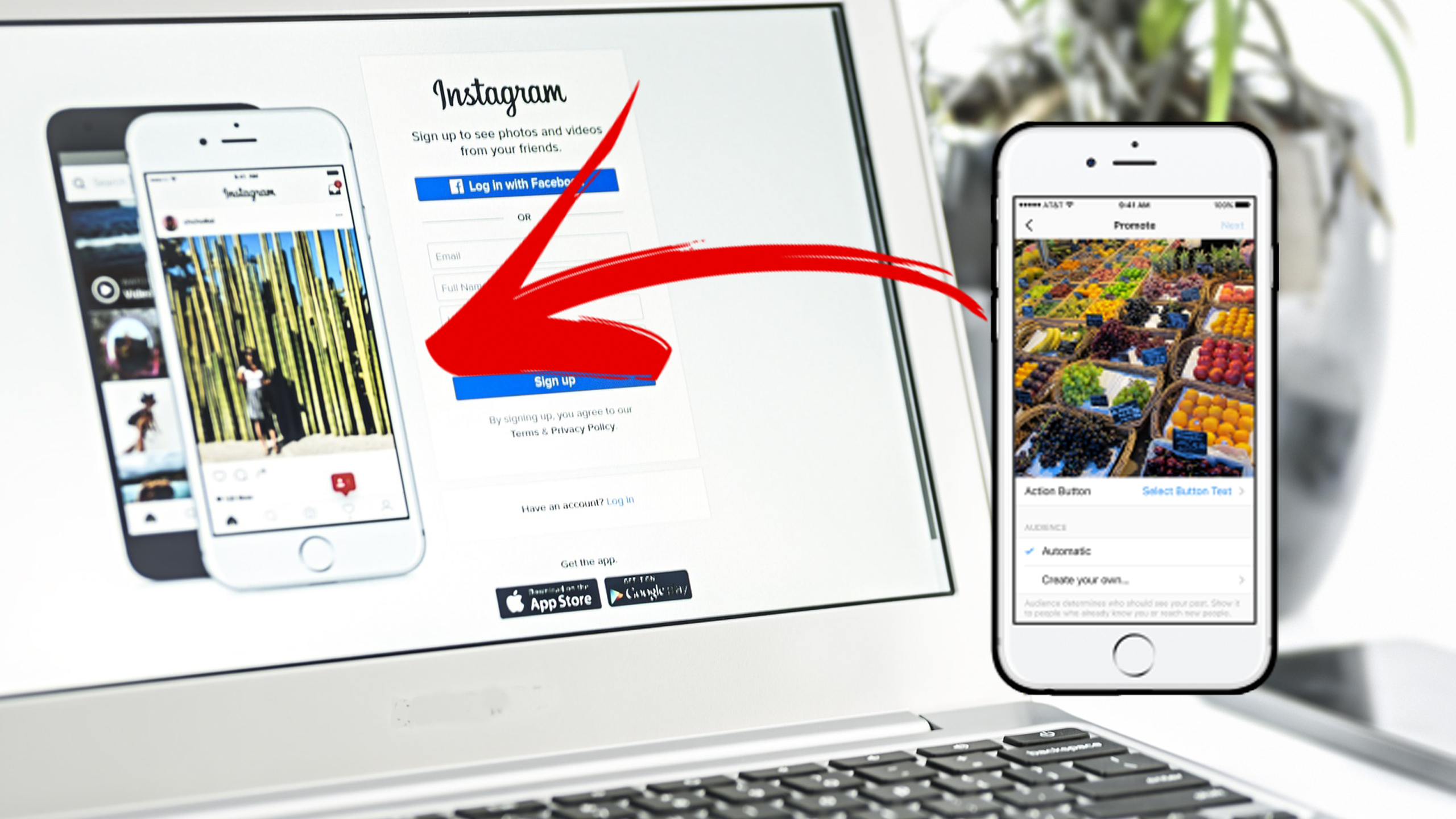Vous souhaitez utiliser Instagram sur PC et vous chercher un logiciel pour le faire ?
Vous avez cherché des logiciels que vous avez tester et qui ne vous plait pas trop !
Bonjour Ici Geek Tech et Aujourd’hui je vous propose une Solution pour utiliser Instagram sur votre PC sans télécharger de Logiciels
Je vous présente User-Agent Switcher qui va nous permettre cela
Petite explication avant de commencer
User-Agent est une série d’informations envoyées par ton navigateur lors de chaque requête vers une page web. Il permet au site que tu visite de connaitre entre autres la version de ton navigateur et de ton système d’exploitation exemple Windows Mac ou Linux. Il est très simple de modifier ces informations pour faire passer son navigateur web pour celui d’un iPhone, d’un google phone sous Android ou simuler tout autre équipement (moteur de recherche, navigateur différent etc…).
Tu peux par exemple utiliser cette information pour différencier les navigateurs et afficher une page différemment selon la version du logiciel. Utile lorsque on sait que les navigateurs n’affichent pas toujours les pages de la même façon.
et c’est avec cette méthode que tu peux avoir Instagram sur ordinateur.
Alors Comment publier sur Instagram sur un navigateur Web Avec User-Agent Switcher
Instagram est conçu principalement comme un service à utiliser avec des appareils mobiles. Mais il existe toutes sortes de raisons pour lesquelles tu voudras poster des photos à partir d’un ordinateur de bureau ou portable plutôt que d’un téléphone. Tu peux, bien sûr, envoyer la photo de ton ordinateur à ton téléphone et télécharger à partir de là, mais cela devient très lourd assez rapidement.
Il existe cependant des façons de publier directement à partir d’un ordinateur, et j’ai mis en place deux bonnes méthodes. Une qui utilisent un Plugins. Et une utilisent des émulateurs. Il s’agit d’un guide sur la façon d’utiliser un navigateur Web régulier comme Chrome ou Safari sans avoir besoin d’acheter une application séparée ou d’installer un plugin de navigateur.
Utilisation d’Instagram avec un navigateur Web de bureau
Tu peux accéder au site Web Instagram avec un navigateur Web régulier sur un ordinateur de bureau ou un ordinateur portable, mais comme vous le savez déjà, c’est une version simplifiée.
Lorsque tu es connecté à ton compte via le site Web sur un navigateur de bureau, tu peux afficher des photos, et même les commenter, mais une chose que tu ne peux pas faire est de publier de nouvelles photos. Il n’y a aucun moyen de les télécharger : l’icône habituelle de la caméra n’est pas là,
Mais il existe un moyen de modifier le comportement de ton navigateur pour que Instagram pense que tu accède via un appareil mobile. C’est en profitant de deux choses. Le premier est que Instagram dispose maintenant d’une version spéciale qu’il montre aux appareils mobiles qui incluent la fonction de téléchargement. Le deuxième est que tu peux convaincre le site Instagram que tu accède à un appareil mobile même si tu utilises un navigateur Web de bureau. Il utilise ce qu’on appelle l’émulation de l’agent utilisateur ou l’usurpation de l’agent utilisateur (parfois seulement une falsification d’User Agent). Lorsque tu accéde au site avec cette méthode, il ressemblera très bien, mais tu remarqueras qu’il comprend maintenant l’icône de la caméra pour créer de nouveaux messages
Avant d’aborder les astuces pour les navigateurs spécifiques, il convient de mentionner certaines limitations de cette méthode.
Cette méthode émule un appareil mobile qui accède au site Web d’Instagram. Ce n’est pas la même chose que d’utiliser quelque chose comme Bluestacks pour imiter l’exécution de l’application Instagram.
C’est important car toutes les fonctionnalités de l’application Instagram ne sont pas disponibles sur le site mobile Instagram. tu peux télécharger une photo et ajouter une légende, mais il existe certaines fonctionnalités basiques de Instagram qui ne sont pas disponibles via l’interface Web.
Filtres. Depuis peut tu as la possibilité d’appliquer des filtres, chose qui n’étais pas le cas avant.
Postes multi-photos. Instagram a récemment ajouté l’option d’inclure plusieurs images ou vidéos dans une seule publication . Ce n’est pas disponible sur le site : tu ne peux télécharger qu’une image à la fois pour créer une seule publication.
Marquage en photo. Tu peux toujours étiqueter quelqu’un dans la section de commentaire, mais tu ne peux pas tager quelqu’un dans la photo.
Modification des légendes après la publication. Pour modifier la légende d’une publication après sa publication, tu devras toujours utiliser l’application mobile.
Pour la première méthode Téléchargez le User-Agent Switcher pour Google Chrome ou autres navigateur que tu utilises. C’est une extension simple et ne prend que quelques secondes pour télécharger et installer sur ton navigateur Web.
Lien Firefox
Lien Chrome
Lien Opera

Ouvrez la version Web d’Instagram, c’est-à-dire www.instagram.com et accède à ton profil. Connecte-toi à ton compte Instagram par le biais du navigateur web d’abord. Techniquement, peu importe que tu sois connecté en premier ou pas.
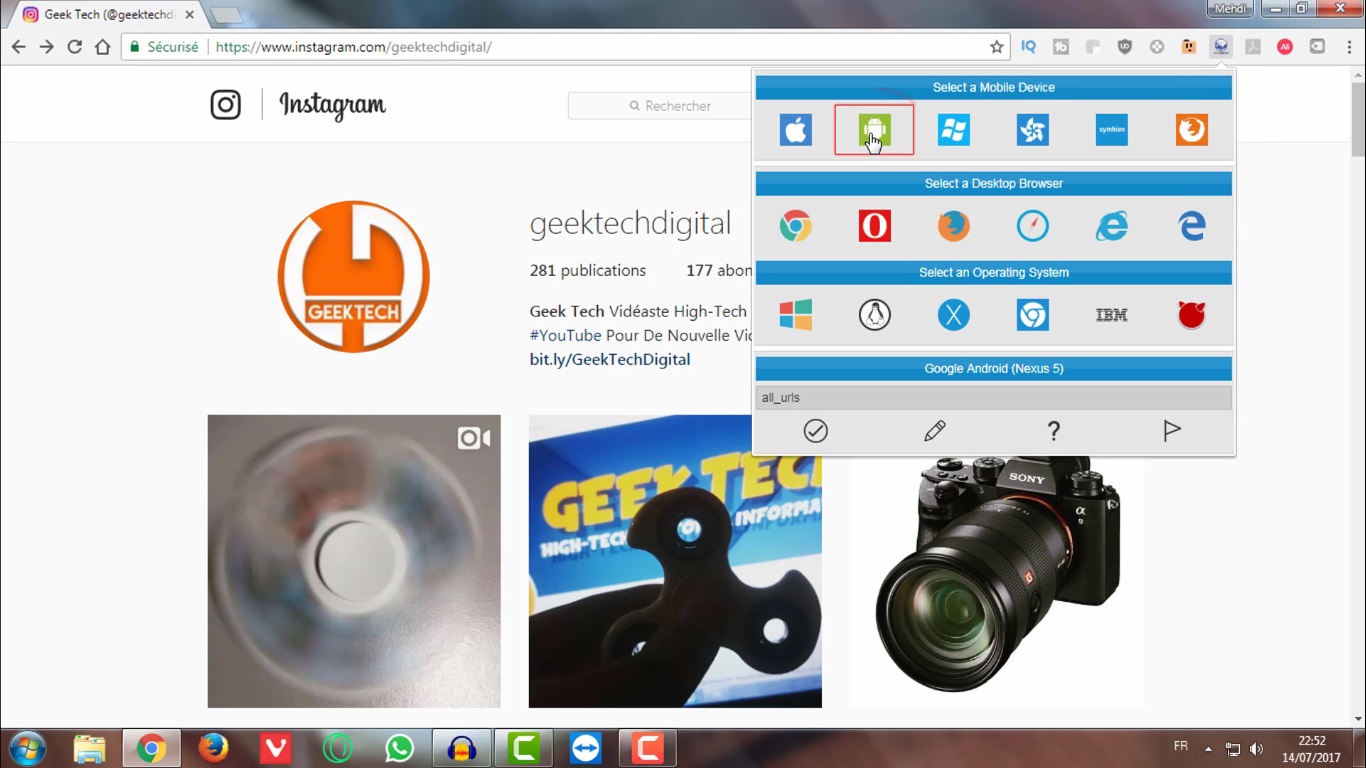
Tu peux maintenant publier une photo sur Instagram à l’aide de Chrome sur ton PC Windows. Cliquez sur l’icône de la caméra et téléchargez l’image que tu souhaites publier.
Comme je le disais avant, les filtres sont à présent disponible chose qui est bien, tu peux choisir le filtre que tu as l’habitude de mettre, la seconde chose tu peux cadrer ta photo si elle est assez grande ou la faire pivoté.
Du moment que tout cela est fait, il ne te reste que de la partagé avec vos amis sur Instagram
Voici La deuxieme méthode pour publier sur Instagram à partir d’un ordinateur de bureau ou d’un ordinateur portable qui n’implique pas d’applications tierces ou d’installation de plugins. Il utilise une fonctionnalité intégrée à plusieurs navigateurs Web modernes pour accéder au nouveau site mobile d’Instagram.

Passez à Affichage> Plus d’outils> Outils de développement .
Ou en faisant clique droit et inspecter
Cela ouvrira le panneau Outils de développement. Selon la disposition de ton écran et ton navigateur, il peut apparaître dans un onglet séparé ou se trouver au bas de ton onglet actif. Peu importe.

Tu vas voir beaucoup de code, de menus et d’onglets. Pour cela, tu peux ignorer la quasi-totalité. Recherchez la petite icône en haut à gauche qui montre un téléphone et une tablette.

Clique dessus. La fenêtre du navigateur va maintenant se transformer en dimensions d’un smartphone ou d’une tablette spécifique.
Tu peux changer le téléphone à l’aide du menu déroulant, même si ce n’est pas important, quel paramètre vous utilisez ici tant qu’il s’agit d’un appareil mobile standard.

Donc, il ressemble maintenant à l’application mobile. Et, surtout, tu peux maintenant voir l’icône de la caméra. Ainsi, tu peux l’utiliser tout comme l’application mobile : utilisez l’icône de la caméra pour créer une nouvelle publication en parcourant une nouvelle photo et en la téléchargeant.
Personnellement je trouve que la première solution et meilleurs car avec le mode développement cela reste beaucoup limité et moins pratique, mais je t’invite à tester les deux solutions et de choisir celle qui te convient.
En espérant que cela ta plu je t’invite a liker et de t’abonner pour plus de vidéo