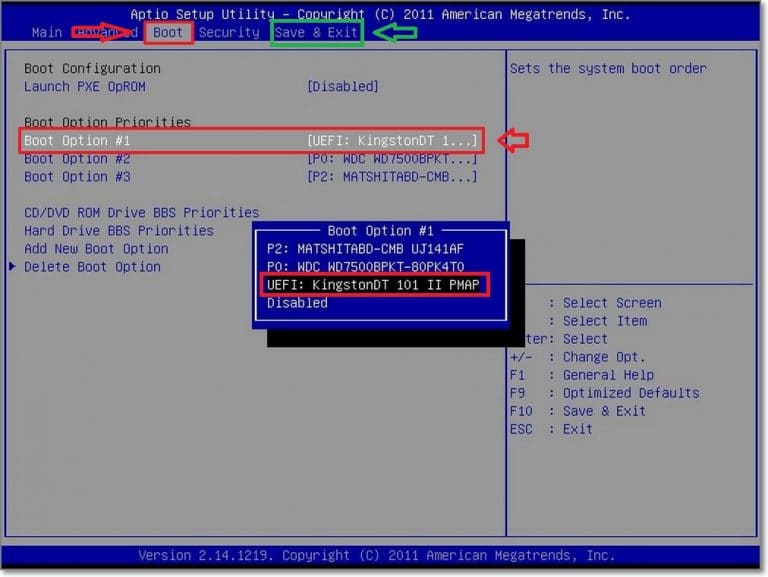Si vous utilisez un ordinateur récent ou même ancien, vous pouvez (ré)installer facilement votre système d’exploitation avec une simple Clé Usb.
grâce à Rufus installer Windows sur une Clé Usb et vous en servir pour lancer une installation.
vous pouvez ainsi l’utiliser pour réparer Windows quand il ne démarre plus et que même le Mode sans échec est inaccessible.
Rufus sera aussi utile pour toutes personnes qui ont un ordinateur portable qui ne dispose pas de lecteur DVD, exemple les mini pc qui se vend de plus en plus.
Alors pour l’installation, Comme je vous l’ai dit, vu que c’est un logiciel portable, on n’a pas besoin de l’installer, c’est pratique.
- Lors de la première ouverture il vous est demandé si vous voulez autoriser Rufus à chercher des mises à jour, je vous conseille de choisir Oui, vous serez ainsi sûr d’utiliser la dernière version disponible la plus performante et fiable. En plus cette recherche ne se lance que lorsque vous utilisez le programme, ce n’est donc pas un processus de plus qui se lancera en tache de fond à chaque démarrage de Windows. En cliquant sur Plus d’info vous aurez accès à quelques réglages…
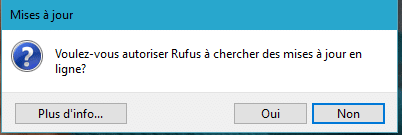
- S’il n’y a pas de clé détectée le logiciel ne fonctionne bien évidemment pas.
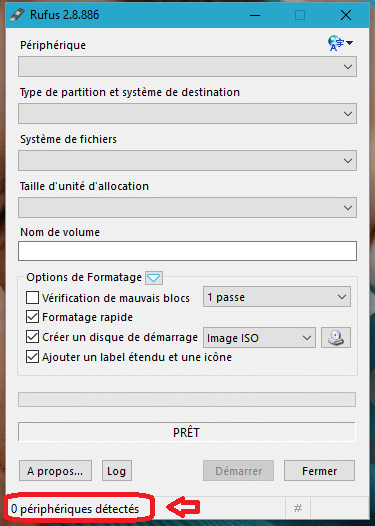
- Je vous conseille d’utiliser une clé d’au moins 8 Go, 4 Go pourra être suffisant mais seulement pour les Os avant Windows 8 et plutôt en 32 Bits.
- En bleu : le nom de la clé.
- En vert : c’est le réglage le plus important, en fonction de votre système le type de partition ne sera pas la même.En rouge, sélectionnez bien Image Iso.
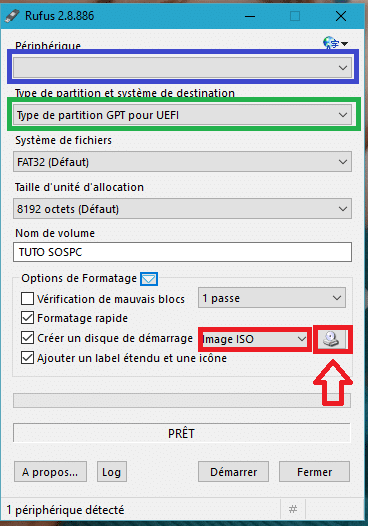
- Vous avez deux principales possibilités de réglage GPT ou MBR.
En fonction de votre Système et votre BIOS, votre table de partition située au début de votre Disque Dur principal est :
- soit une MBR (Master Boot Record) créée dans les années 80.
- soit une GPT (Guid Partition Table) est utilisée par le système UEFI, ( Unified Extensible FirmwareInterface ) depuis 2010.
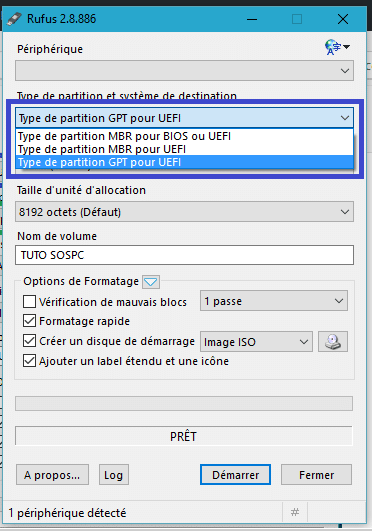
Si vous voulez savoir quel type de table votre ordinateur utilise la manipulation n’est pas très compliquée :
- On commence par appuyer sur les touches Windows + R ou Sur Rechercher les Programmes et Fichiers
- Tapez ensuite ( ou mieux faites un copier-coller ) compmgmt.msc et confirmez par OK.
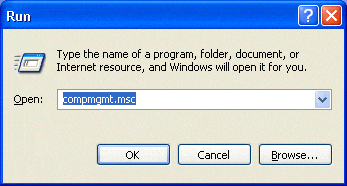
- Une fenêtre Gestion de l’ordinateur s’affiche. Pas de panique, elle pourra peut être paraître complexe à certains d’entre-vous, mais vous allez voir c’est logique. Cliquez à gauche sur Stockage puis Gestion des disques.
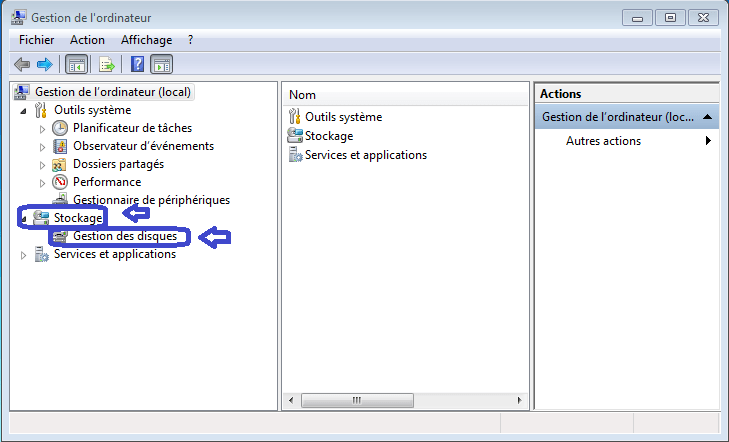
- Une ‘ carte ‘ détaillée de votre Système s’ouvre. Sélectionnez à gauche au début de votre disque dur principal Disque 0 de base et faites un clic droit puis choisissez Propriétés ( ne sélectionnez pas une partition mais bien le disque ). Bien évidemment, si vous avez créé une configuration spéciale, ce ne sera pas forcément le Disque 0 mais 1 ou 2 etc…
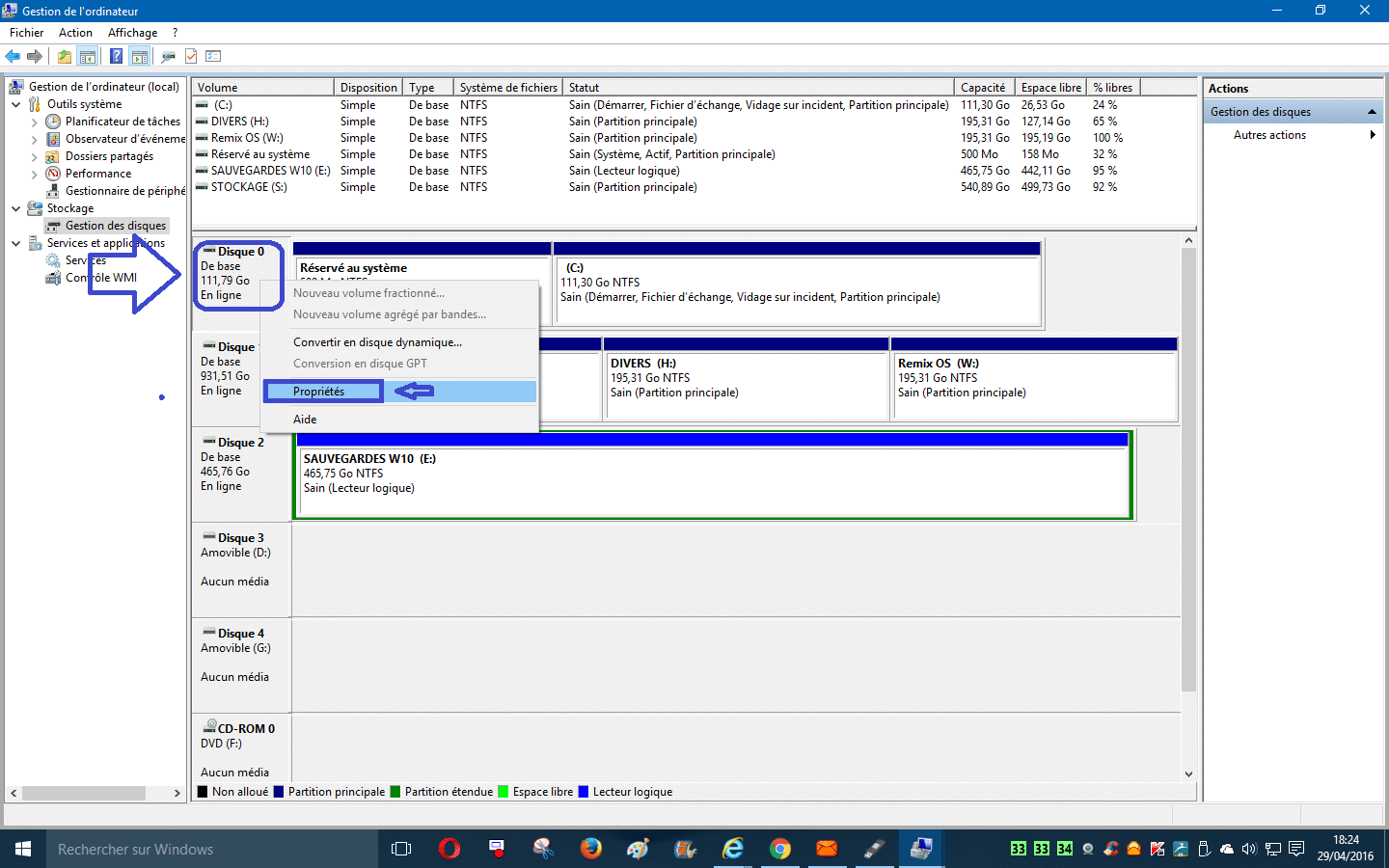
- Dans la fenêtre qui s’ouvre choisissez l’onglet Volumes. Regardez attentivement la ligne Type de partition. Si vous avez la mention Table de partition GUID ( GPT), vous l’avez compris, votre disque utilise une table GPT…
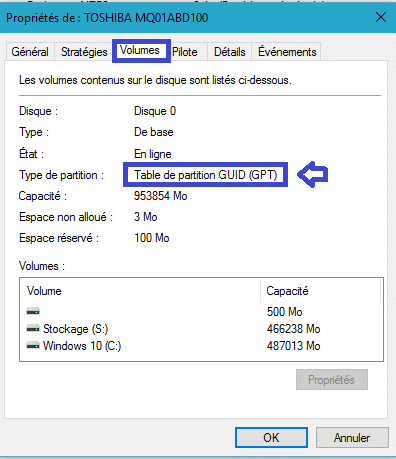
- …si vous avez la mention Secteur de démarrage principal, là c’est moins évident à comprendre, cela signifie que votre disque l’ancienne norme MBR.
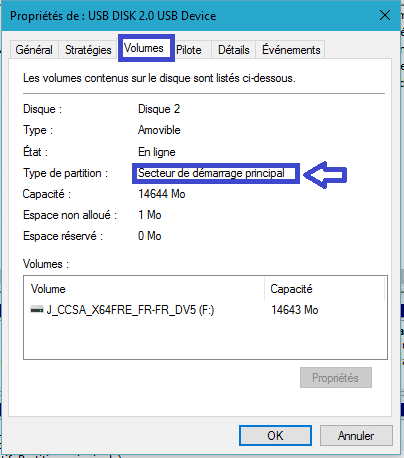
- Le réglages de Système de fichiers et Taille d’unité d’allocation ils seront ajustés automatiquement par le logiciel lors du choix de l’image ISO.
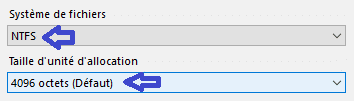
- Maintenant que votre Clé Usb est branchée et que vous avez choisi le type de partition il faut bien évidemment fournir au logiciel votre copie de Windows.
Choisissez bien en bas à droite ( en vert ) Image Iso avec l’ascenseur puis cliquez juste à coté ( en rouge ) sur le petit icône qui lancera l’explorateur de fichiers grâce auquel vous allez aller chercher votre fichier ISO.
Une fois tous ces réglages effectués, il vous suffira de cliquer en bas sur Démarrer ( en marron ) pour lancer le processus.
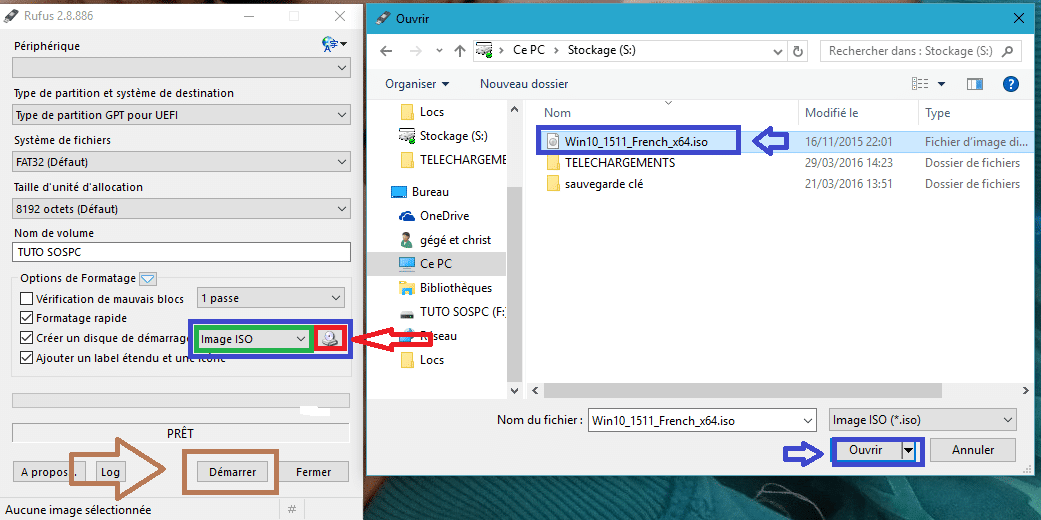
- Lors de mes tests en moyenne il faut une vingtaine de minutes pour achever le processus. le temps peux varié celons le Système d’exploitation choisi, la qualité de la Clé Usb, et la vélocité de votre ordinateur.
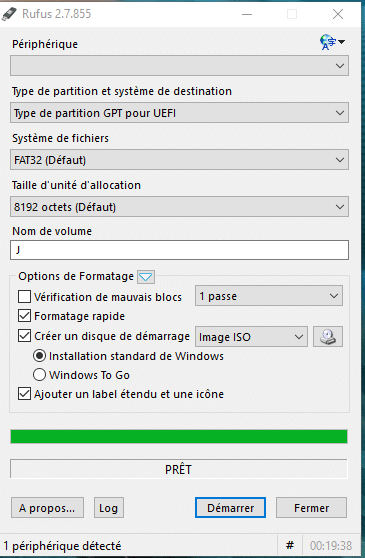
- IMPORTANT , si votre Clé Usb n’a pas suffisamment d’espace disponible vous auriez le message d’erreur suivant :
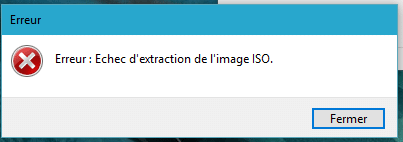
si vous installer votre os depuis le démarrage vous aurez besoin d’aller sur le Bios de votre ordinateur afin de modifier l’ordre du Boot et l’obliger à démarrer avec la Clé Usb bootable que vous avez créée au lieu du lecteur dvd ou du Disque Dur principal.
Comme il y a de nombreuses marques et modèles de Cartes Mères et pour accéder à votre Bios il faudra vous référer à votre manuel si vous l’avez, sinon aller sur le site du Constructeur. le plus souvent les touches qui permettent l’accès sont Suppr, Del, F1, F2, F10 ou CTRL-ALT-ESC sur lesquelles il faut taper lors du démarrage de l’ordinateur ou si non référer vous a ce qui s’affiche en bas de votre écran au démarrage.