Bonjour aujourd’hui on va voir comment installer un OS Sierra sur un Windows, tout cela rentre dans le cadre d’une prochaine vidéo plus avancer, alors n’hésiter pas de suivre la chaîne pour la suite des étapes.
Alors petite présentation de ce qui nous attend …
Depuis que Apple a annoncé que Mac OS Sierra serait la prochaine version du logiciel système Mac. Avec l’intégration de Siri, une application de musique Apple remaniée et beaucoup plus, macOS 10.12 Sierra Final, apporte tout un tas de fonctionnalités étonnantes. Avec la Sierra, Siri fait ses débuts sur Mac et a de nouvelles capacités qui ont été conçues pour le bureau. C’est la seule façon de rendre le Mac plus intelligent et vous obtenez un accès facile à votre machine. Sierra vous aidera également à faire vos achats en toute sécurité dans les magasins en ligne et, grâce au nouveau système de fichiers, vous pouvez maintenant obtenir et libérer de l’espace précieux.
Également Le lecteur VMware, qui est un logiciel de virtualisation pour l’ordinateur x64 Bits qui utilise Windows. Vous pouvez exécuter macOS Sierra Final sur VMware sous la machine virtuel de Windows. Ce lecteur utilise le même noyau de virtualisation que le poste de travail VMware. VMware Player est disponible pour un usage non commercial et peut être considéré comme gratuit.
MAC OS SIERRA
PATCH TOOLS
VMWARE
Étapes pour installer macOS Sierra sur VMware sous Windows
Étape 1: Télécharger l’image et extraire le fichier avec Winrar ou 7zip
Téléchargez winrar puis installez-le. Faites un clic droit sur macOS 10.12 Sierra.rar, sélectionnez « Extraire ici »
 Clic droit puis extraire l’image
Clic droit puis extraire l’image
Étape 2: patcher le VMware
Ouvrez le dossier Patch Tool, puis faites un clic droit sur le fichier win-install.cmd, sélectionnez « Exécuter en tant qu’administrateur »
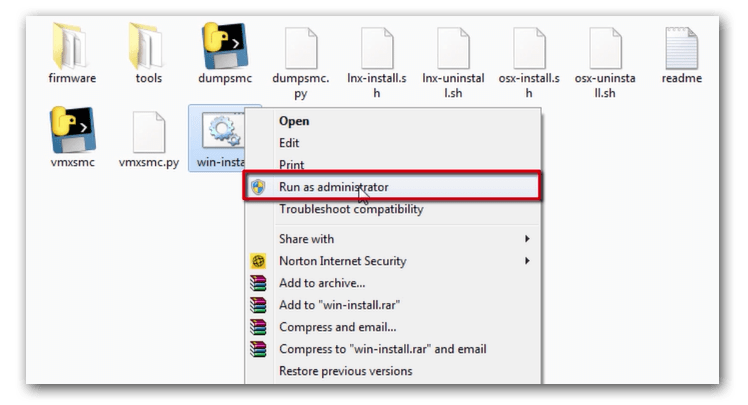
Étape 3: Créer une nouvelle machine virtuelle
Ouvrez VMware Player ou Workstation, puis sélectionnez « Créer un nouveau mahine virtuel »,
OS invité: Apple Mac OS X
Version: Mac OS X 10.11 ou 10.12
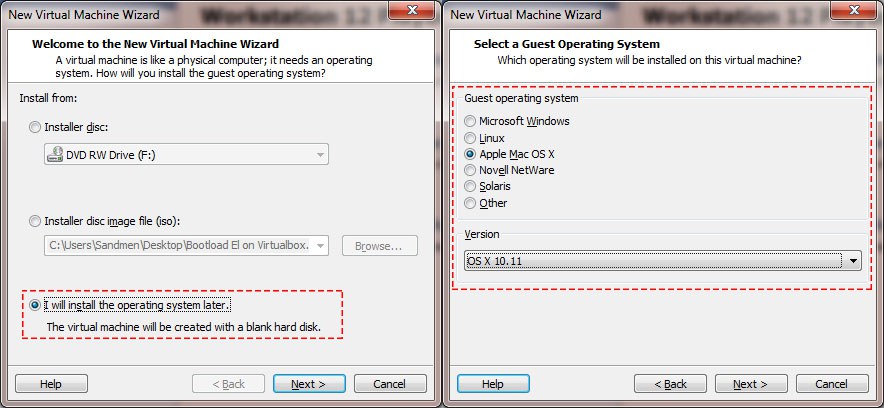
Nom et nouveau disque de machine virtuelle:

Étape 4: Modifier votre machine virtuelle
Cliquez sur « Modifier la configuration de la machine virtuelle », sélectionnez « Disque dur (SATA) 40 Go » puis cliquez sur » Supprimer «
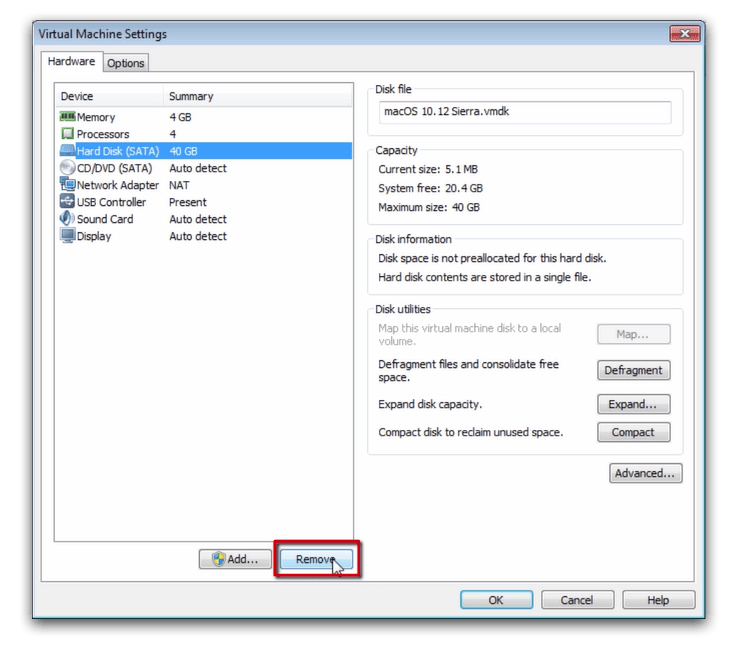
Cliquez sur Ajouter – Disque dur – SATA, cliquez sur « Utiliser un disque virtuel existant »

Parcourir pour télécharger le fichier C: \ .. \ macOS Sierra.vmdk de l’emplacement de l’image, puis cliquez sur Ouvrir.

Vous pouvez configurer Ram avec 2,56 à 4 Go et votre processeur est de 2 à 4 core:

Étape 5: Modifier le fichier VMX
Ouvrez votre dossier de machine virtuelle « C: \ Utilisateurs \ votre utilisateur \ Documents \ Machines virtuelles ». Faites un clic droit sur le fichier VMX puis sélectionnez Ouvrir avec « Bloc-notes ».
 Ouvrir le fichier VMX avec le bloc-notes
Ouvrir le fichier VMX avec le bloc-notes
Copiez puis collez ce code: smc.version = "0"
 Modifier le fichier VMX
Modifier le fichier VMX
Étape 6: Lancer votre macOS Sierra et installez l’outil VMware
Montez VM Tool.iso sur VMware Player. Cliquez sur Lecteur – Périphériques amovibles – CD / DVD – Réglage …

Monter l’outil VM.iso

Installez l’outil WMware sur Sierra sur VMware:

Terminé! macOS Sierra sur VMware sous Windows


Bonjour J’ai un message d’erreur quand je lance la machine virtuel Code : The Firmware encountered exception. The virtual machine connot Boot.