Update- Ce message a été mis à jour avec la dernière version de Windows 8.1 et Oracle VirtualBox 4.3 qui prend en charge Windows 8.1 officiellement. Voulez – vous mettre à jour votre ordinateur Windows 7 ou 8 existant ?, pourquoi ne pas vous essayez dans un environnement virtuel premier ?. Comme Microsoft donne laversion trail de Windows 8.1 pour 90 jours sans frais, mieux l’ essayer dans le logiciel de virtualisation debureau VirtualBox avant d’ installer sur le bureau physique ou ordinateur portable. Ce guide explique comment installer Windows 8.1 (entreprise ou professionnelle) sur VirtualBox et configurer invités ajouts pour unemeilleure expérience d’affichage.
Si vous obtenez un message d’erreur disant que « Votre PC a besoin de redémarrer, S’il vous plaît maintenez le code d’erreur de bouton d’alimentation: 0x000000C4 », alors vous devez mettre à jour la version VirtualBox 4.3.
En outre , comme mentionné par guidage plus tôt dans TheproGeek , Hardware Virtualization Technology (VT)et NX / XD doit être activé sur l’ ordinateur hôte.
Le message d’erreur avec les anciennes versions de VirtualBox
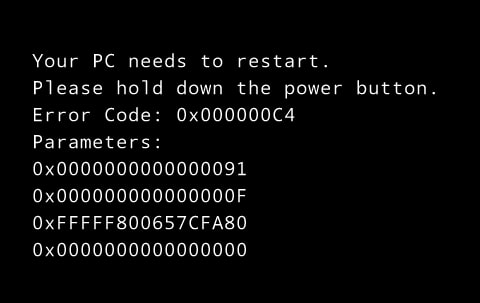
Comment faire une installation correcte de Windows 8.1 sur VirtualBox
1) Si vous souhaitez installer Windows 8.1 entreprise, vous pouvez télécharger 90 jours sentier ISO à partir deMicrosoft site ici.
D’ autres versions peuvent être téléchargées et créés ISO comme mentionné dans ce post . Sélectionnez l’option de fichier ISO que nous allons l’ attacher à lecteur CD de la machine virtuelle.
2) Créer une machine virtuelle avec Windows 8.1 de type OS. Laissez les paramètres par défut de VM. Augmenter la taille de la RAM (je recommande 2 Go) et cœurs de processeur.
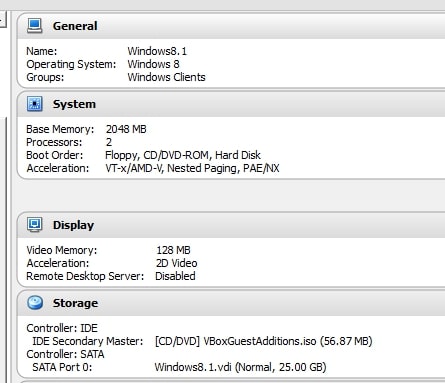
Joignez le fichier ISO que vous avez téléchargé ou créé pour lecteur de CD / DVD de la machine virtuelle.
3) Si vous avez encore décidé d’aller avec les versions de VirtualBox âgées (avant 4.3 ou 4.2.18), la commande suivante doit être exécuté depuis le chemin de dossier correct avant de mettre la machine virtuelle.
De VBoxManage.exe "VM Name" VBoxInternal / CPUM / CMPXCHG16B 1
Assurez-vous que la commande ci-dessus ne retourne pas les messages d’erreur, l’exécution réussie ne reviendra pas de message.
Si vous avez dernière version de VirtualBox, ignorez cette étape 3.
4) Mise en marche de la machine virtuelle, l’ installation démarre en douceur.
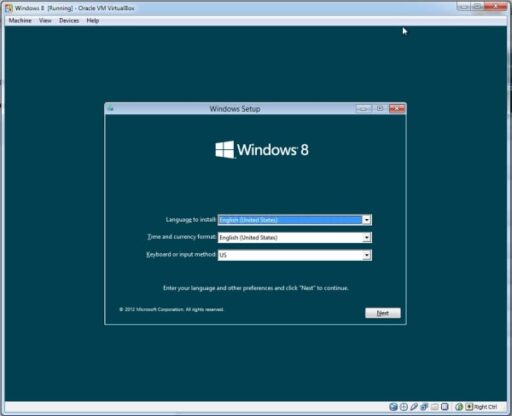
Notez toutes les étapes d’installation sont couverts ici.
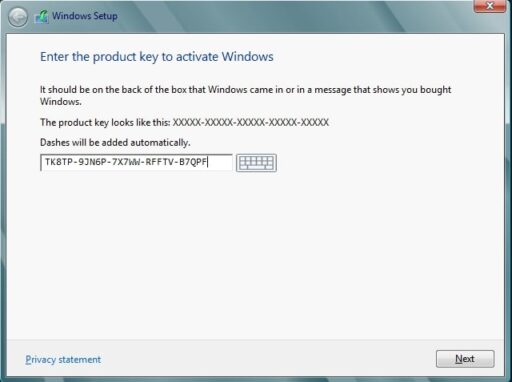
Sélectionnez la deuxième option pour installer une copie fraîche.
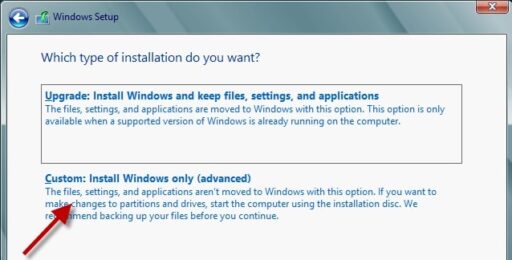
5) Vous devez avoir ou de créer un compte en ligne Microsoft pour utiliser Windows 8.1. De toute évidence , une connexion Internet devrait être disponible sur l’ hôte physique et la machine virtuelle. Les paramètres par défaut du réseau ‘Mode ponté’ et le connecter au réseau physique permettra une connexion Internet à l’intérieur de la machine virtuelle . Donc, vous pouvez vous connecter avec votre compte Microsoft existant ou créer un nouveau compte à partir de cet écran.
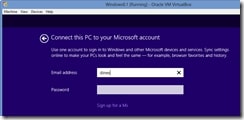
6) Comme l’ un de la nouvelle fonctionnalité, vous pouvez connecter et configurer SkyDrive à l’ écran suivant.
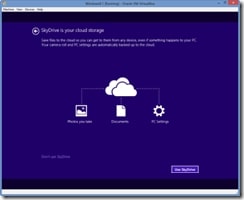
Il faudra un certain temps pour terminer les mises à jour en ligne, la mise en place des applications et d’autres configurations.
7) Voici Windows 8.1 travailler sur VirtualBox.
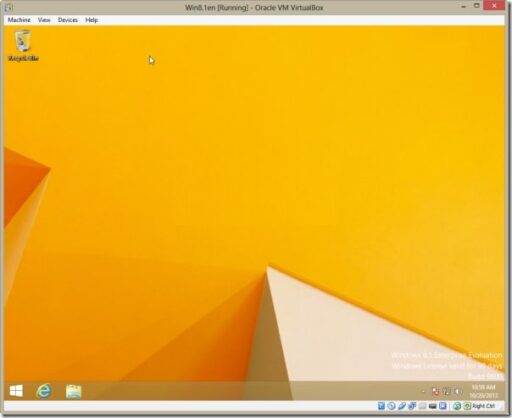
VirtualBox Guest Additions pour Windows 8.1
Avec le soutien officiel de Windows 8.1 dans Oracle VirtualBox 4.3, l’installation de clients ajouts donnera de meilleures options d’affichage et résolutions.
Pour démarrer l’installation, cliquez sur ‘Devices’ et ‘Install Guest Additions « dans la barre de menu. Une fois que les fichiers sont montés sur le lecteur de CD sélectionnez la version du fichier 32 bit approprié ou 64 bits.
J’ai sélectionné 64 fichier binaire que le mien est une version de Windows 8.1 64 bits de l’entreprise.
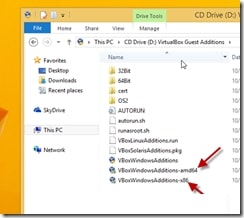
Après le redémarrage de la machine virtuelle, vous pouvez vous assurer que l’installation réussie des clients additions en voyant quelques options de menu activées sous View .
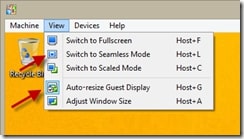
Le mode plein écran et l’affichage de redimensionnement automatique fonctionnera bien après l’installation de VirtualBox clients ajouts dans Windows 8.1.
Les problèmes de performances d’affichage
De Windows 8.1 mai exige haute performance en plus de cartes d’affichage de mémoire vidéo, je ne suis pas sûr que ce soit un problème de capacité de ma machine hôte, l’affichage plein écran est pas la norme. Les tuiles de Windows vont et viennent très lentement. Lorsque je déplace le curseur rapide à l’intérieur de la machine virtuelle, les films d’écran et les pauses.
En jouant avec 2D, 3D et aucune vidéo paramètres, je l’ai découvert l’accélération vidéo 2D ne permettant fonctionnait très bien pour moi.
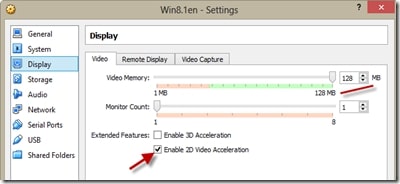
Ce serait génial si vous pouviez partager votre expérience exécutant Windows 8.1 sur VirtualBox, surtout afficher les performances.
0 réflexion au sujet de « [Guide] Comment faire pour installer Windows 8.1 sur VirtualBox Avec Guest Additions – Télécharger le fichier ISO pour la machine virtuelle séparée »